The clever folks at Apple have made their iPhones so intuitive that most people learn how to use them as they go along. However, that learn-as-you-go approach means there are countless tricks and features you’ve probably overlooked.
For the past eight years, TV tech guru Rich DeMuro has been helping early-risers in the Los Angeles area learn about all of the latest gadgets and gizmos on the “KTLA Morning Morning News.”
Now, he’s sharing his knowledge with the rest of the world through his new book “101 Handy Tech Tips for the iPhone.” DeMuro wrote the book to help people get more use out of their phones and to be more productive. It’s also a fun way to amaze your friends at parties: “Did you know your iPhone can do THIS?”
DeMuro sat down with GOOD to discuss his intimate knowledge of the iPhone and to share some of his most popular tips.
GOOD: What’s the best iPhone feature most people don’t know about?
Rich DeMuro: Two tips that have really resonated with folks are the ability to turn your iPhone into a magnifying glass (which we get into detail down below) and how to close out all tabs at once on Safari. To close out all of your tabs, just tap and hold on the two little overlapping boxes in the lower right-hand corner of the app. You’ll get a little menu to close all open tabs.
GOOD: You’ve answered thousands of iPhone questions over the past decade. Which one do you get most often?
RD: The number one iPhone question I’m asked is “Should I upgrade?” But after that, there’s a lot of confusion about how iCloud works. I get a lot of people emailing me when they lose or damage their phone and lose everything because it wasn’t properly backed up. They ask me if there’s any way to get items back and nine times out of 10, there isn’t.
I always recommend going into Settings > Apple ID > iCloud > Manage Storage > Backups, then tap the name of your phone and confirm that the Last Backup was completed. If it’s wasn’t yesterday or the day before, there’s an issue that needs to be resolved to keep your photos, messages, and everything else safe and sound.
GOOD: Is your book a subtle way of telling Apple, “Look guys, you can do a lot better job at showing people how to use your product”?
RD: Not at all. It’s a way of helping folks get the most out of the $1,000 they spent on this amazing, feature-filled device. But the iPhone doesn’t come with a manual, and most people never take the time to learn about all of the under-the-hood features that aren’t apparent at first glance.
Something as simple as a search bar in Settings and Messages is actually hidden unless you pull down on the screen. Many people discover this by accident. You can’t see a timestamp on individual text messages unless you pull on the screen right to left. Apple built in a ton of useful features but they wanted to make the phone as simple as possible to use on the surface level.
GOOD: What will the iPhone of the future be like?
RD: It will predict what we want to do before we even know we want to do it. Like bring up directions to our next appointment or composing entire replies to texts. The iPhone will go into the proper mode for what we’re about to do, whether it’s waking up, working, hitting the gym or trying to get some downtime at night without any distractions.
There will be less programming and tapping and more voice control with an assistant who can truly understand what we want to accomplish in a back-and-forth manner. Also, I want to see a screen that’s holographic, see-through or projected into physical space.
Most importantly, we will have one unified device that serves as the basis for our phone, tablet, and computer. Who wants to set up three different devices anyway?
Here are 9 of DeMuro’s “Handy Tech Tips for the iPhone”
Set up Downtime so you can focus
The Downtime app limits the functionality of your phone for a specific time period. That way you can set aside some distraction-free time each day. To set up Downtime go to Settings > Screen Time > Downtime.
Turn iPhone into a virtual measuring tape
The Measure app is pre-installed when you download iOS 12. It uses augmented reality to figure out the length and dimensions of objects. Open the app, when you see a circle with a little dot in the middle of your screen, you are ready to measure.
Make your notifications more private
Notifications can show up on your iPhone at any time which can lead to some uncomfortable situations if someone sees them. To make your notifications more secure, go to Settings > Notifications > Show Previews and switch to “When Unlocked” or “Never.”
See the secret location data your phone is collecting
Your phone isn’t spying on you, but it does keep track of the places you visit most often. To see what your iPhone knows about where you’ve been, go to Settings > Privacy > Location Services > System Services (scroll all the way to the bottom) > Significant Locations.
Turn your iPhone into a magnifying glass
Having trouble reading the menu from your favorite restaurant on your phone? There is a magnification function built into your phone that allows you to zoom in on the screen. To activate it, go to Settings > General > Accessibility > and look for the option labeled “Magnifier.” Tap it so you can see the toggle to turn it on. Open up a new window, rapidly triple click the side button, and your phone will immediately spring into Magnifier mode.
Tap the time to return to the top
Ever scroll so far down a page you dread trying to get back to the top? Just tap the time in the upper-left hand corner of the screen.
Have your phone says who’s calling out loud
Ever been busy and your phone rang from across the room and you weren’t sure if you should pick it up? You can make your phone announce who’s calling out loud so you always know if you need to answer. To turn on this feature, go to Settings > Phone. Look for the feature labeled “Announce Calls.”
Uncover the secret redial button
Trying to win tickets from a radio station and you need to redial the same number multiple times? Open the Phone app. Then, hit the keypad option as if you were going to dial a phone number. Now, before you enter any digits, tap the Green Phone Button. It will automatically redial the last number you dialed.
Delete a number from your recent call list
Sometimes we call people we shouldn’t. Sometimes we realize it’s best to cover up the fact we did it. To do so, open the Phone app and tap the section down below titled “Recents.” Find the offending entry in the list and swipe from right to left. This will bring up a Delete button. Give it a tap and it’s like the call never happened.
To get all of Rich DeMuro’s tips, you can find yourself a copy on Amazon.








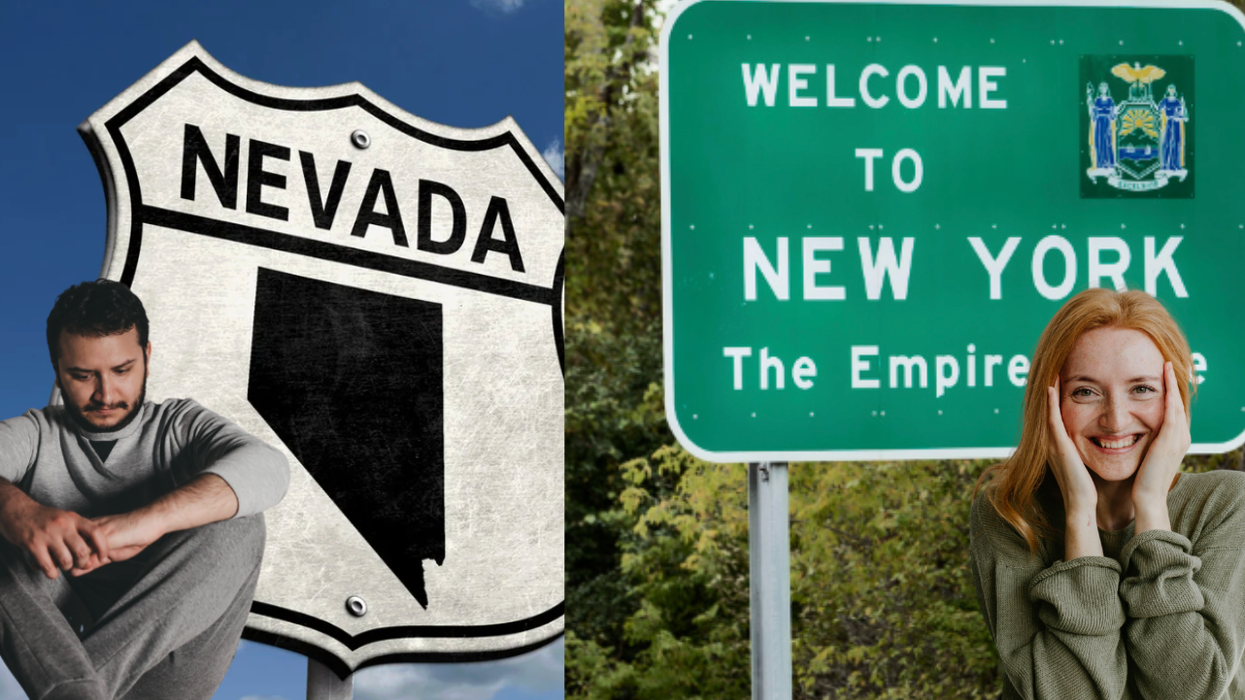

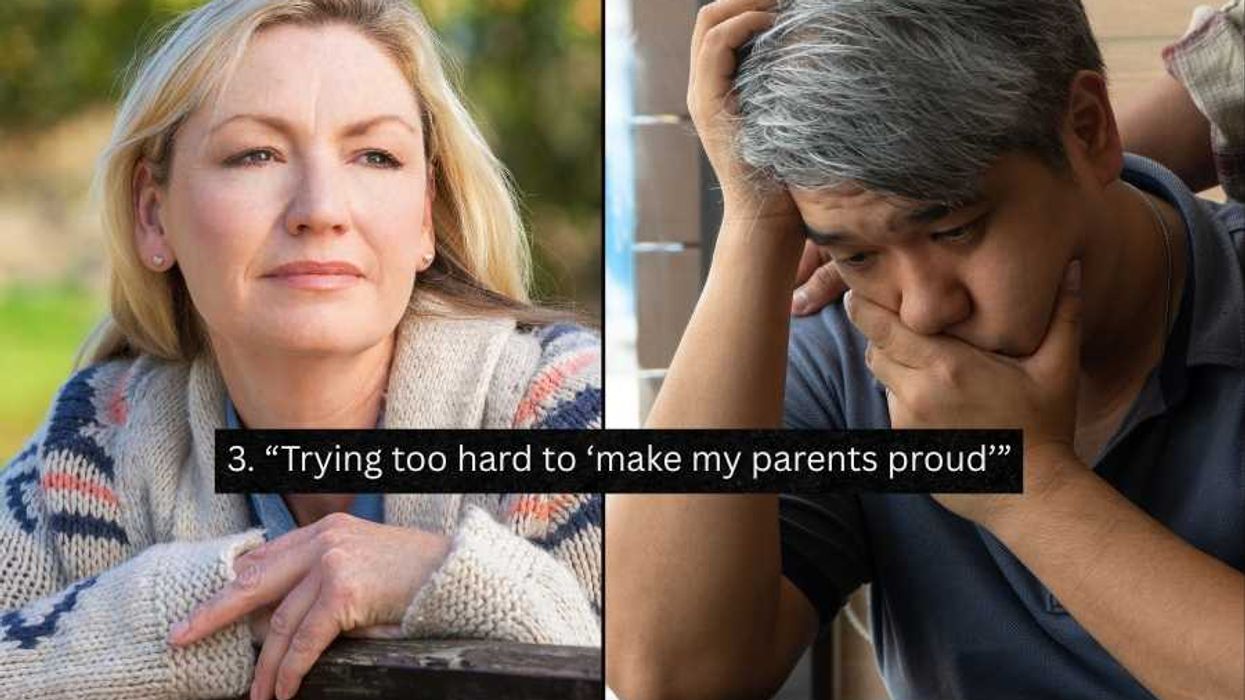



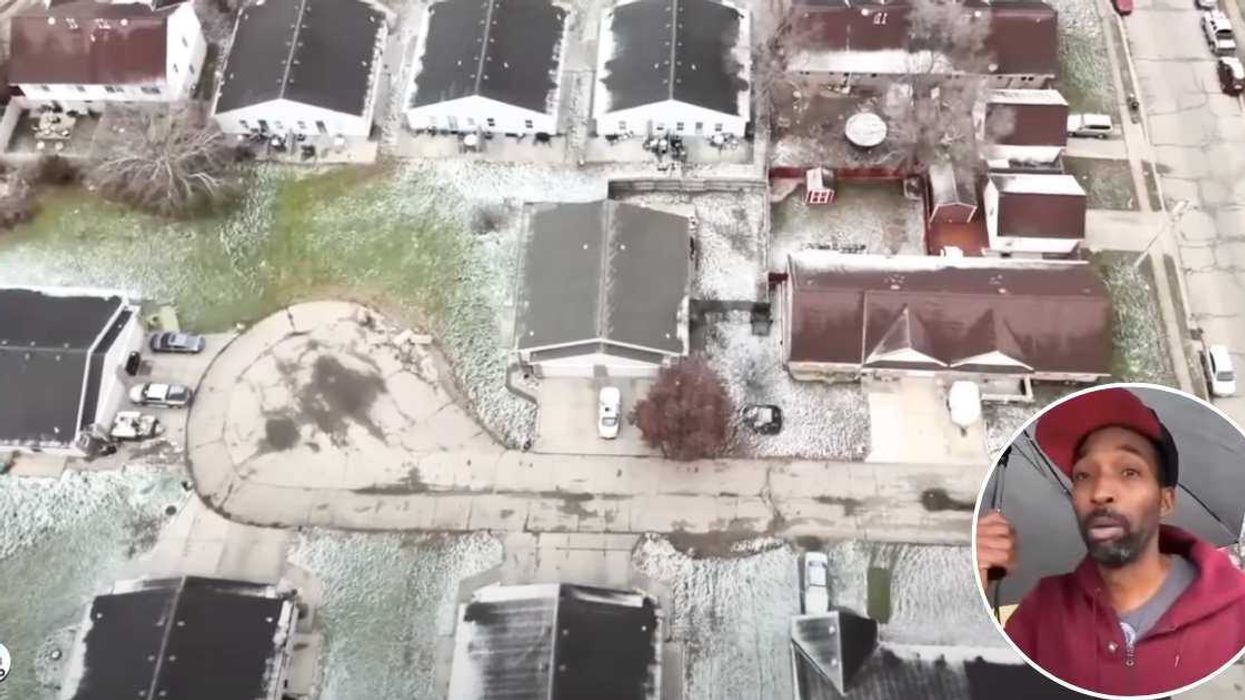


 Otis knew before they did.
Otis knew before they did.